轻松搞定品牌电脑装系统,新手也能成为装机达人!
旨在帮助新手轻松掌握品牌电脑装系统的方法,让即使是电脑新手也能轻松成为装机达人,通过简单易懂的步骤和指导,即使是没有任何经验的用户也能顺利完成系统安装,无需专业知识,让装机过程变得简单快捷。
Hey,大家好!今天咱们来聊聊一个让很多新手头疼的话题——品牌电脑装系统,别看它听起来复杂,其实只要掌握了正确的方法,即使是电脑小白也能轻松搞定,下面,我就来给大家详细讲解一下品牌电脑装系统的全过程,并用表格和案例来辅助说明。
前期准备
在开始装系统之前,我们需要做一些准备工作:
| 准备事项 | 说明 |
|---|---|
| 系统盘 | 可以是U盘或者光盘,确保容量足够大,至少8GB以上。 |
| 驱动程序 | 根据你的电脑型号,提前下载好相应的驱动程序。 |
| 备份重要数据 | 在装系统之前,一定要备份好电脑中的重要数据,以防万一。 |
装系统步骤
下面是装系统的具体步骤:
-
启动电脑:将系统盘插入电脑,并设置BIOS启动顺序,让电脑从U盘或光盘启动。
-
选择安装方式:进入系统安装界面后,选择“自定义(高级)”安装。
-
分区操作:根据需要,对硬盘进行分区,这里要注意,如果之前没有分区,需要先创建主分区和扩展分区。
-
选择安装位置:选择一个分区,点击“下一步”,系统会自动将文件复制到该分区。

-
安装系统:等待系统安装完成,这个过程可能需要一段时间。
-
安装驱动程序:安装完成后,根据电脑型号安装相应的驱动程序。
-
安装杀毒软件:为了电脑安全,建议安装一款杀毒软件。
案例说明
小王是一位电脑新手,他的品牌电脑因为系统出现问题,导致电脑无法正常使用,他按照以下步骤成功装上了系统:
-
准备U盘:小王购买了一个8GB的U盘,并下载了Windows 10系统镜像文件。
-
设置BIOS启动顺序:进入BIOS,将U盘设置为第一启动设备。
-
选择自定义安装:进入系统安装界面,选择“自定义(高级)”安装。
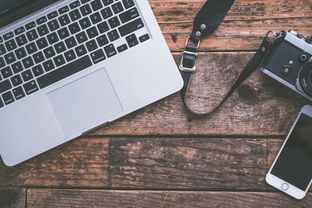
-
分区操作:小王将硬盘分为一个主分区和一个扩展分区。
-
安装系统:等待系统安装完成。
-
安装驱动程序:小王根据电脑型号,下载并安装了相应的驱动程序。
-
安装杀毒软件:小王安装了360杀毒软件,确保电脑安全。
通过以上步骤,小王成功地将系统装到了自己的品牌电脑上,品牌电脑装系统并没有想象中那么复杂,只要按照正确的步骤操作,即使是电脑小白也能轻松搞定,希望这篇文章能帮助到大家,祝大家装机顺利!
知识扩展阅读
大家好,欢迎来到今天的电脑装机指南,在开始之前先给大家简单介绍一下,今天的主题是给品牌电脑安装操作系统,如果你有一台品牌电脑,但苦于不知道如何给它装上新系统,那么这篇文章绝对能帮到你。
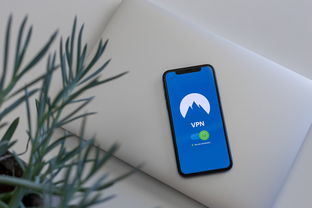
我们来聊聊为什么要给电脑装系统,操作系统就像电脑的“大脑”,负责管理电脑硬件资源、运行应用程序以及提供用户界面,一个稳定的操作系统能够确保电脑正常运行,并且让使用者享受到顺畅的使用体验,给电脑装一个合适的操作系统是非常重要的。
让我们看看如何给品牌电脑装系统。
准备工作:
- 备份重要数据: 在安装系统之前,一定要备份好所有重要的文件和数据,以免在安装过程中出现意外导致数据丢失。
- 下载操作系统: 根据你的需求选择合适的操作系统(如Windows、macOS或Linux),并从官方网站或其他可信赖的来源下载对应的安装镜像文件。
- 准备安装介质: 如果是使用USB驱动器或光盘进行安装,需要提前制作好启动盘或刻入光盘。
安装步骤:
- 连接设备: 将准备好的U盘插入电脑的USB接口,或者将光盘放入光驱。
- 开机进入BIOS/UEFI设置: 重启电脑,并在屏幕上显示启动顺序时按下相应的按键进入BIOS/UEFI设置界面。
- 设置启动顺序: 将U盘设置为首选启动设备,然后保存退出。
- 安装操作系统: 重启电脑后,根据屏幕指示选择相应的选项进行安装,如果遇到问题,可以查阅相关文档或联系技术支持。
- 完成安装: 安装完成后,电脑通常会重新启动,并根据提示设置用户名和密码,此时你可以正常使用新系统了。
案例说明: 以Windows系统为例,假设你购买了一台联想ThinkPad X1 Carbon,品牌电脑预装了Windows 10家庭版,现在你想要升级到最新的Windows 11,以下是详细的安装流程:
- 准备工作: 确保你的联想ThinkPad X1 Carbon已经连接到电源,并确保有足够的存储空间。
- 下载Windows 11安装镜像: 访问微软官网下载Windows 11的ISO安装镜像文件。
- 制作启动盘: 使用Rufus等软件将ISO文件写入到U盘中,制作启动盘。
- 设置启动顺序: 重启电脑,进入BIOS/UEFI设置,将U盘设置为首选启动设备。
- 安装Windows 11: 重启电脑后,根据屏幕指示选择“安装更新的操作系统”或类似选项,然后按照提示完成安装过程。
- 完成安装: 安装完成后,根据提示设置用户名和密码,至此,你的联想ThinkPad X1 Carbon已经成功升级到了最新的Windows 11系统。
就是给品牌电脑装系统的全过程,希望对你有所帮助,记得在操作前做好充分的准备和备份工作,以确保整个过程顺利无误。



